[원문] MacOSX Leoprd Install Guide ② by Min
※ 원문 그대로 퍼온 글입니다. 모든 저작권은 Min님 에게 있으며 퍼가실 때에는 http://www.ministory.pe.kr 방명록을 통해 글 하나정도는 남겨주시기 바랍니다.
[Intel&AMD] MacOSX Leoprd Install Guide ②
#. Read Me
안녕하세요? ^^
허접한 인스톨 가이드 작성만 하는 Min입니다.
저번에 작성한 How to Install MacOSX Leopard for AMD PC 가이드이후 뭔가 부족함이 느껴져 생각은 하고있었으나...
마침 겨울방학이고 시간도 남아돌아서(?) 마지막 가이드를 작성합니다.
초보자분들 위주로 작성할 예정이며 이 가이드도 여러편으로 나누어 작성될 예정입니다.
설치하다가 막히시는 부분이나 궁금한점이 있다면 제블로그(http://www.ministory.pe.kr)방명록을 이용해 주시기바랍니다.
마지막으로 눈팅만 하시지 마시고 댓글도좀 달아주시고 가세요..ㅜㅜ
#. 퍼가실때
이글은 x86osx.com과 MiniStory 와 IconMac 외에 퍼가실때 방명록에 글남겨주시고 퍼가세요.
#. MacOSX Leopard Install Guide ②
[Intel&AMD] MacOSX Leopard Install Guide ① 에 이어서 진행합니다.
①편을 보지 않으신 분들은 아래 링크를 통하여 보시면 됩니다.
http://www.ministory.pe.kr/37 (http://alsxordl.tistory.com/37)
#. MacOSX Leopard 설치하기
Bios에서 부팅순서에서 첮번째를 CD롬 (또는 DVD롬)으로 변경후 저장하시고 구워둔 DVD를 넣으시면 됩니다.
DVD를 넣으셨다면 DVD가 읽히면서 카운트를 세는데 F8버튼을 눌러주세요.
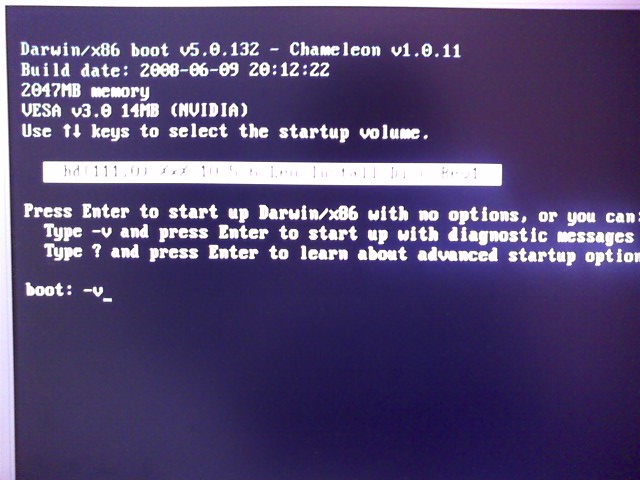
Boot : 라고 나올텐데 -v 를 입력후 엔터키를 누릅니다.
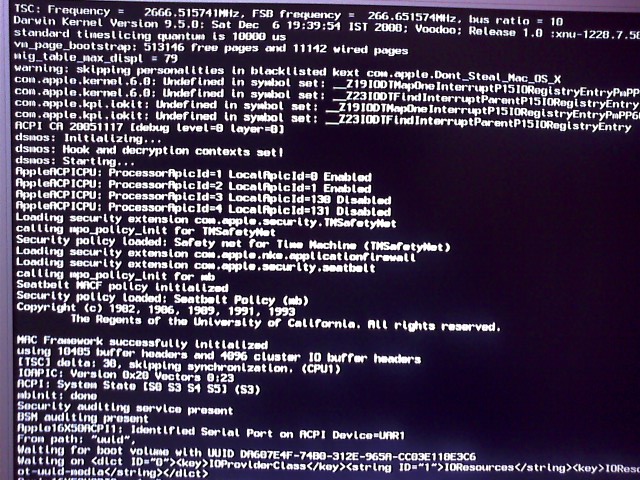
DVD가 읽히면서 부팅이 됩니다.
시스템마다 속도가 다르지만 꽤 걸립니다.
※ 이때 재부팅 되시면 -v -f 옵션을 주고 부팅해보세요.
그래도 안되신다면 방법없고 다른 이미지 파일을 구하세요.
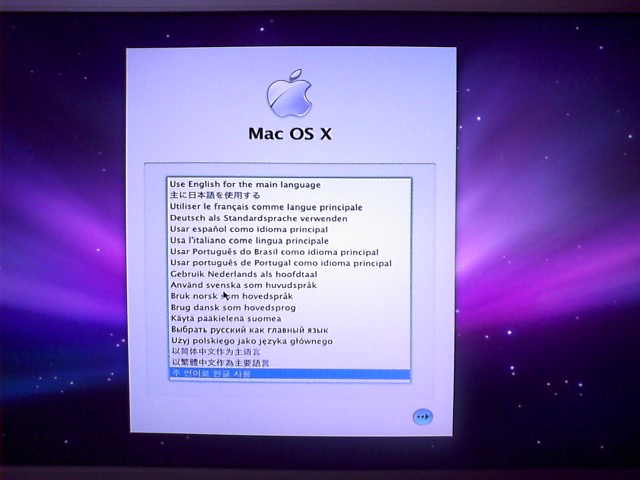
기다리시면 MacOSX 창이 뜹니다.
'주 언어로 한글 사용'을 선택후 아래 버튼을 누릅니다.
※ iATKOS같은 이미지는 위와 같이 다국어로 표시가 되질 않을수 있습니다. 그냥 아래 버튼을 누르세요.
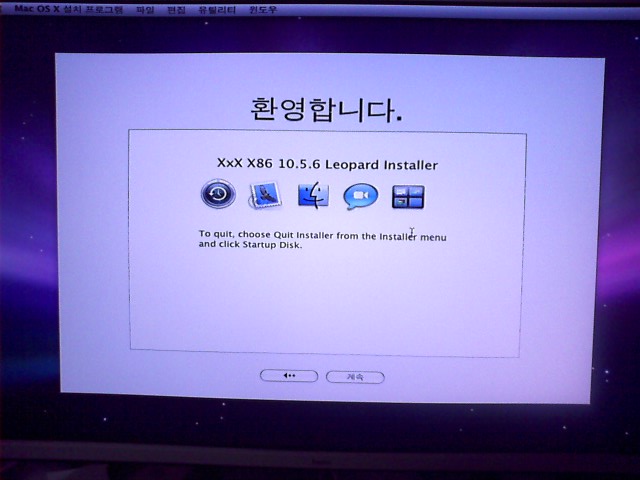
"환영합니다." 라는 창이 뜨면 '계속' 버튼을 누르세요.

소프트웨어 사용약관이 나오는데 '동의'버튼을 눌러 계속 진행합니다.
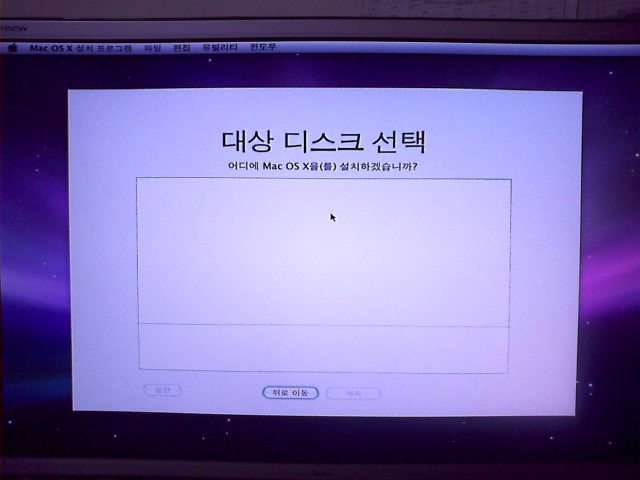
"대상 디스크 선택" 창까지 오면 하드디스크가 보통 보이질 않습니다.
Fat 32 로 포맷된 하드디스크는 나옵니다.

상단에 '유틸리티 - 디스크 유틸리티'를 선택합니다.
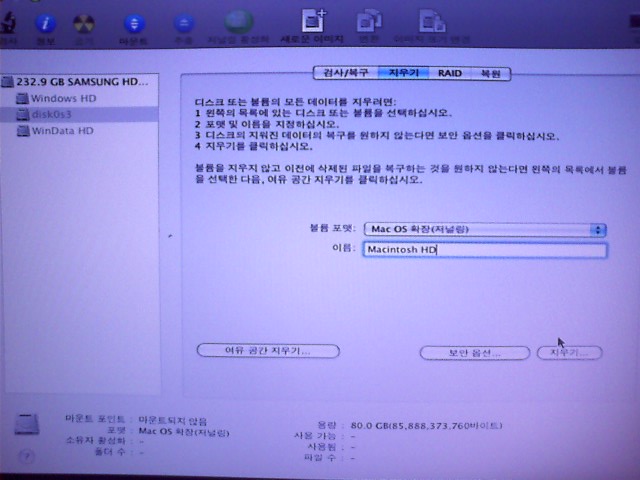
MacOSX를 설치할 하드디스크 또는 파티션을 선택후 '지우기'탭을 선택합니다.
적당한 이름을 선택후 볼륨포맷을 'Mac OS 확장(저널링)'을 선택하고 '지우기' 버튼을 누릅니다.
※ 디스크 유틸리티에서 하드디스크가 아무것도 나오지 않을경우 아래와 같이 해결 하십시요.
Bios에서 AHCI를 Enable하시면 됩니다. (Windows XP 사용중일때는 별도 드라이버를 설치하여 해결하십시오)
WindowsXP에서 별도 드라이버 설치를 하지 않을경우 재설치해야하는 문제가 발생할수도 있습니다.
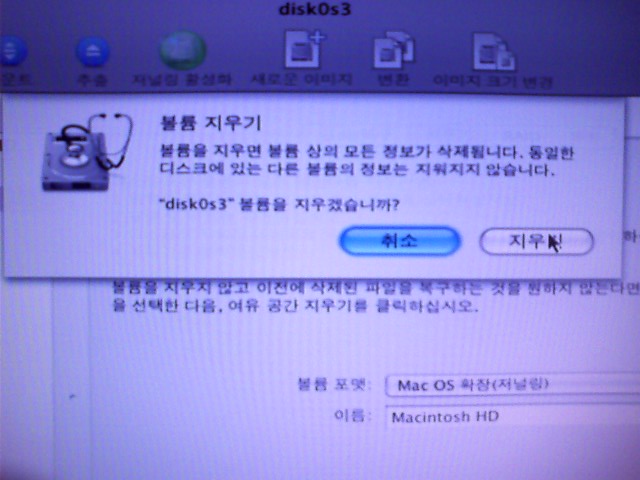
위와 같은 경고창이 뜨면 '지우기'버튼을 누릅니다.
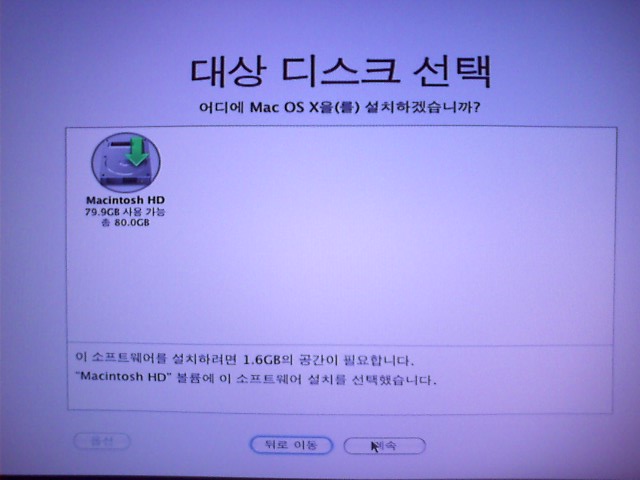
지우기가 완료되었으면 디스크 유틸리티를 닫습니다.
이제 '대상 디스크 선택'창에서 하드디스크 또는 파티션이 나타납니다.
'계속' 버튼을 눌러 진행합니다.
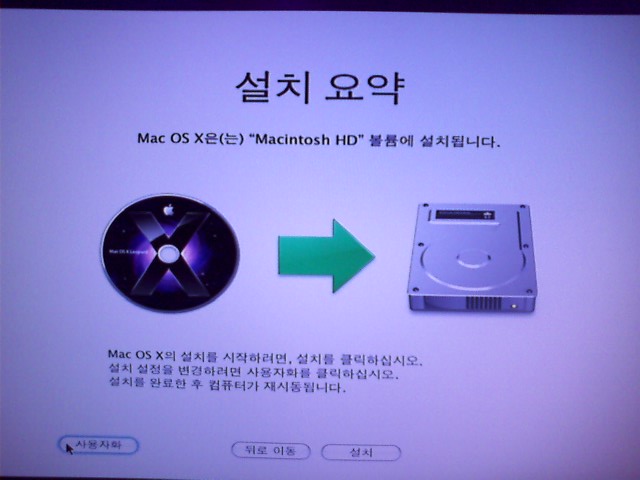
위와 같이 '설치 요약' 창이 나오면 왼쪽 아래에 있는 '사용자화' 버튼을 눌러줍니다.
절대 설치버튼을 누르시면 안됩니다. 꼭! 사용자화 버튼을 눌러주세요.
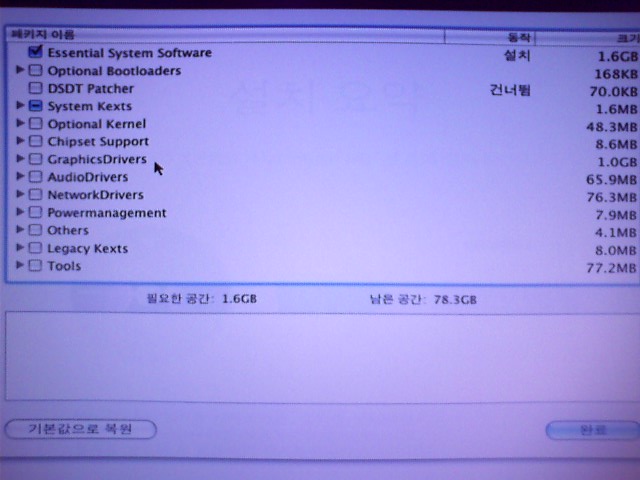
사용자화에서 자신의 컴퓨터에 알맞게 선택하시면 됩니다.
잘 모르겠다면 선택하면 아래에 설명이 나옵니다. 거길보면서 삽질해보시거나 검색신공을 발휘해주세요.
꼭 자신의 컴퓨터에 맞는 칩셋&커널&드라이버를 선택해주시기 바랍니다.
설치시 옵션을 많이 주시는걸 권장해 드리지않습니다.
개인적으로 추천하는방법은 기본선택 + 부트로더 + 커널 + 본인칩셋 + 오디오 + 랜 + 기타 입니다.
http://www.x86osx.com 에서 메인보드포럼이나 OSX 설치후기 게시판을 잘활용하세요.
모두 선택하셨으면 '완료'버튼을 눌러 설치를 진행 합니다.
※ AMD유저들은 Intel&AMD용 통합 설치본을 받으셨다면 반드시 AMD패키지를 선택해주시기 바랍니다.
그리고 Marvin's AMD Utillity가 있다면 이것도 선택해주세요.

설치 DVD확인 과정입니다.
md5값확인 하셨다면 DVD정상입니다. 건너뜀 누르세요.
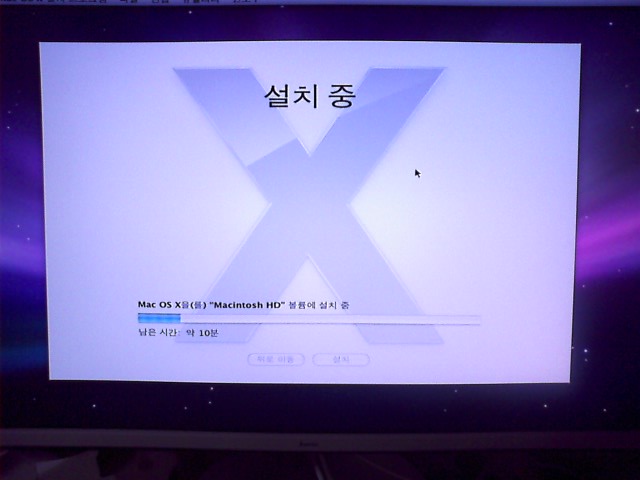
감동의 MacOSX 설치중입니다...ㅜㅜ
혹시 오버클럭하셨다면 설치과정에서 실패하실수도 있습니다.
간단히 차라도 한잔 하시고오면 설치가 완료됩니다.
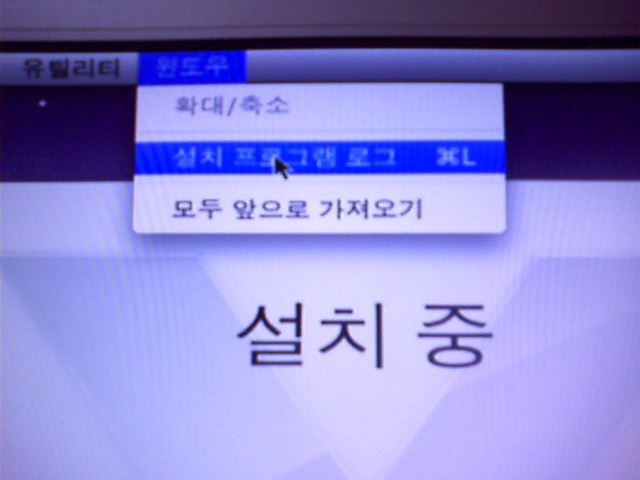
설치시 '윈도우 - 설치 프로그램 로그'보는것도 괜찮습니다.
설치진행과정을 자세히 보실수 있습니다.

설치가 완료되었습니다.
'재시동'버튼을 눌러 재부팅 합니다.
재부팅 하는과정에서 설치 DVD를 빼주세요.
#. 안녕? MacOSX Leopard !
MacOSX Leopard 설치가 완료 되었습니다.
맥으로의 첫부팅에서는 사용자 설정과정이 있습니다.
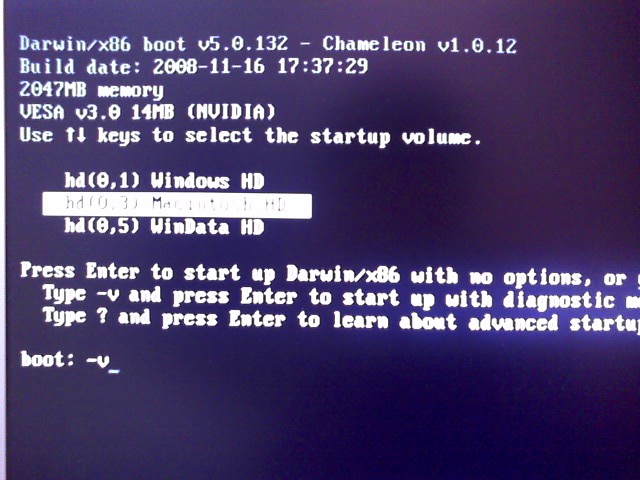
맥으로의 첫 부팅과정 입니다.
Boot : 란 창이 뜨면 '-v'를 입력 합니다.
※ -v 로 부팅시 재부팅이 된다면 -v -f 로도 부팅해보세요.
둘다 안되실경우 다른커널로 설치를 하세요.
※ Chain0 Error 나 Stiil Waiting 문제 발생시 x86osx.com의 Q&A게시판을 검색신공을 발휘해서 해결하세요.
이문제에 대해서는 추후 다뤄 보도록 하겠습니다.

설치시 사운드 드라이버 & 그래픽 드라이버를 설치하셨다면 이렇게 환영동영상과 사운드를 보실수도 있습니다.
물론, 환영동영상이 안나올수도 잇고 사운드가 출려되지않을수도 있습니다.
※ 만약 사운드 드라이버를 설치했는데 안나오시면 마이크포트에 스피커선을 꼽아보세요.
※ 환영동영상 또는 사용자화가 무한으로 나온다면 x86osx.com을 참고하세요.
이문제는 추후 다룰 예정입니다.
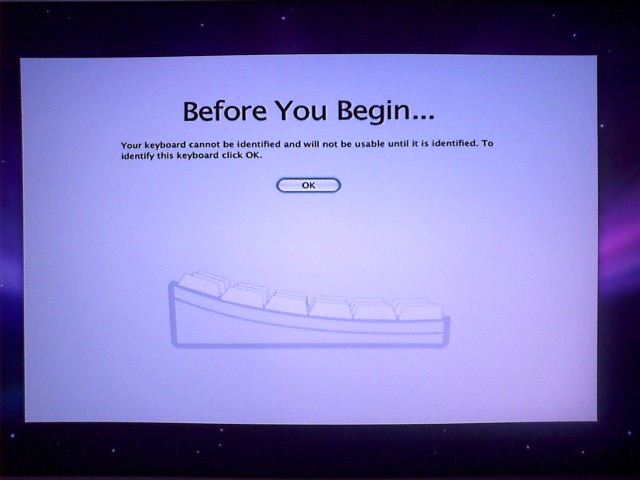
일반 USB키보드를 쓰신다면 위와 같이 키보드 확인을 합니다.
PS2형 키보드는 안나오나 키보드가 작동하지 않을수도 있습니다.
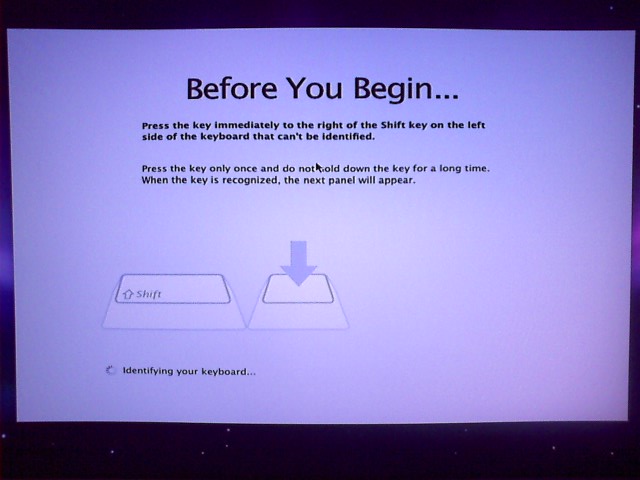
Shift키 옆의 Z키를 눌러주시면 됩니다.
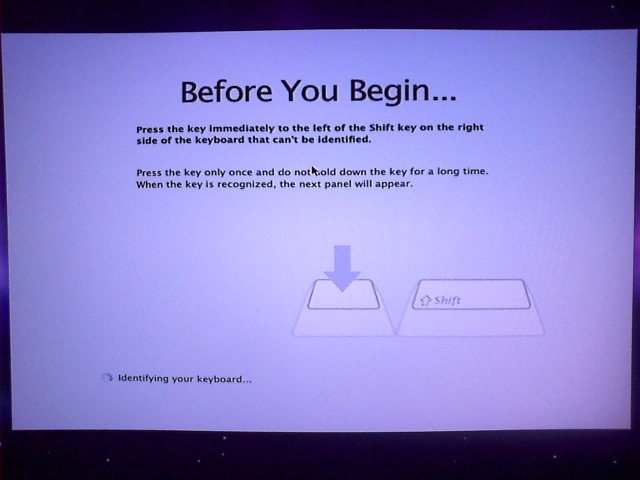
왼쪽 Shift키 옆의 /키를 눌러주시면 됩니다.
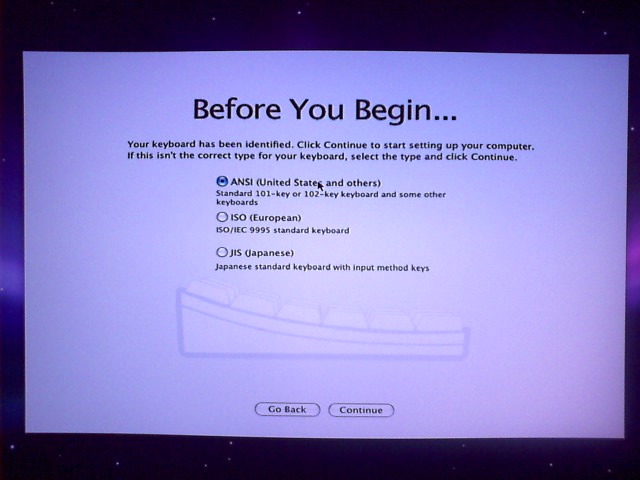
ANSI를 선택하고 Continue버튼을 누릅니다.
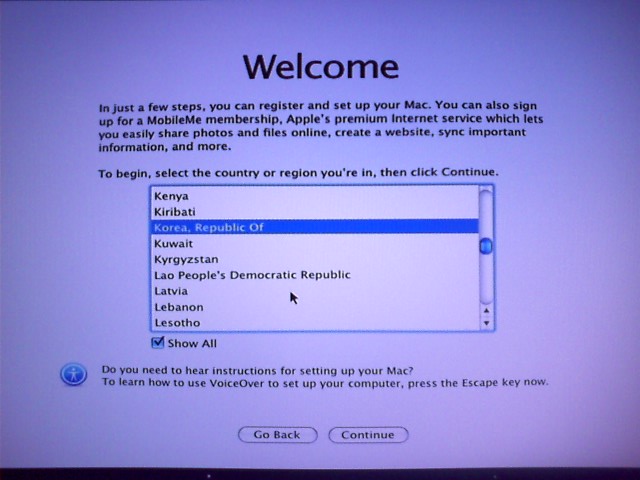
Show All에 체크를 하신다음 Korea, Republic Of (대한민국)을 선택하고 Continue버튼을 눌러주세요.
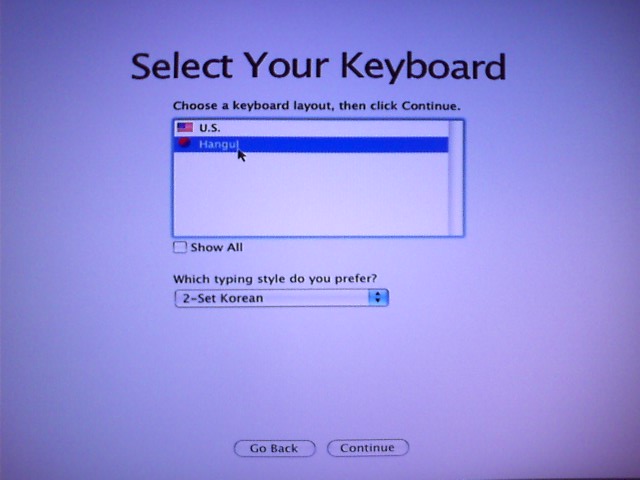
Hangul (한글)을 선택하고 Continue버튼을 누릅니다.

다른맥이 없으므로 Do not transfermy information now를 선택하고 Continue버튼을 눌러줍니다.
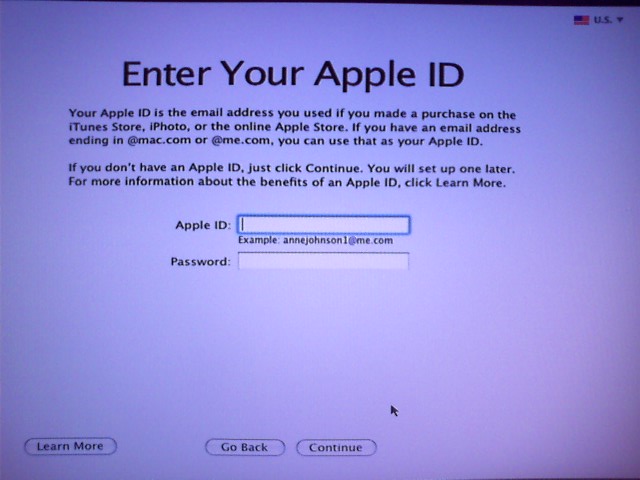
Apple ID가 있다면 ID와 PW를 입력하시면 됩니다.
Apple ID가 없다면 공백으로 나두신뒤 Continue버튼을 눌러줍니다.

자신의 정보를 입력하세요.
Apple ID가 있고 인터넷에 연결된 상태라면 자동으로 입력됩니다.
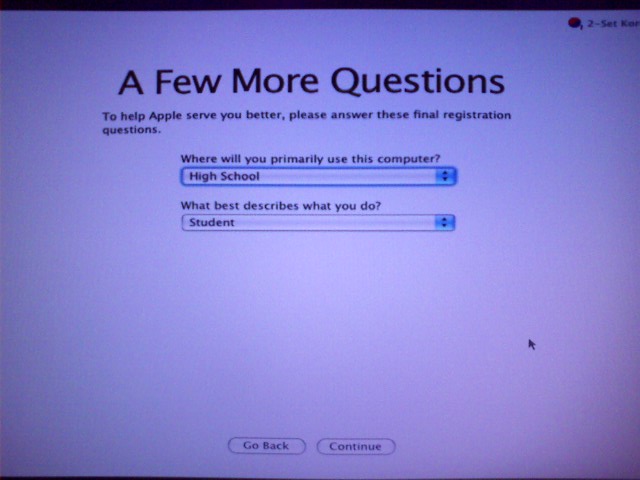
간단한 질문에 대해 답해줍니다.
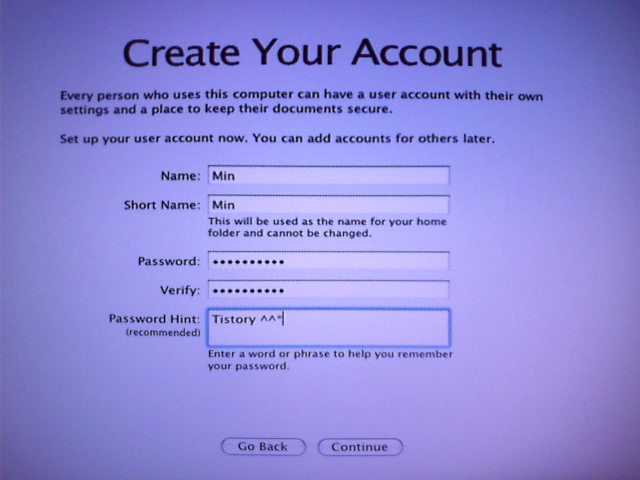
계정정보를 만드는 창입니다.
적절히 입력하세요. 비밀번호 입력을 권장 드립니다.
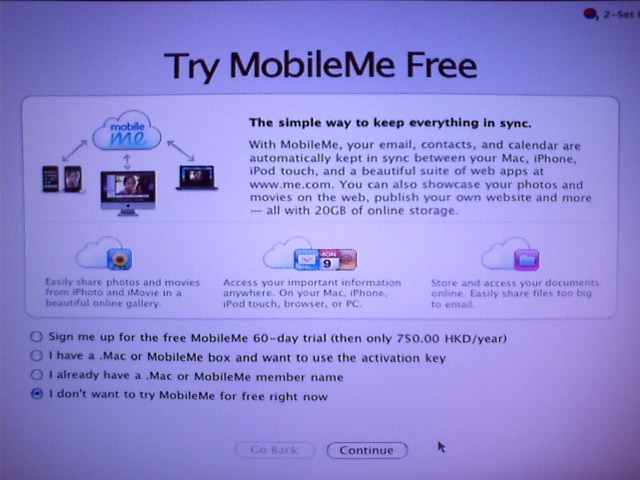
MobileMe를 60일간 무료로 즐길수 있게 해준다고 합니다.
하지만 60일 이후에는 자동으로 유료로 전환되니 주의 하시기 바랍니다.
즐길 생각이 없다면 I don't want to try MobileMe for free right now를 선택하고 Continue버튼을 눌러주세요.
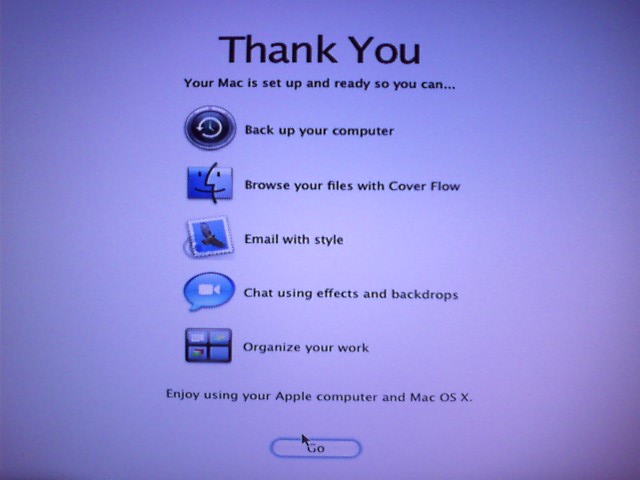
모든 과정이 끝났습니다.
Go 버튼을 눌러 바탕화면으로 진입 합니다.
#. 한글화 및 소프트웨어 업데이트과정은 ③편에서 계속 됩니다.
#. x86osx.com / MacOSX in IconNoteBook / Ministory
#. 작성자 : Min
#. 작성일 : 2009.01.14 (수)
※ 원문 그대로 퍼온 글입니다. 모든 저작권은 Min님 에게 있으며 퍼가실 때에는 http://www.ministory.pe.kr 방명록을 통해 글 하나정도는 남겨주시기 바랍니다.
[Intel&AMD] MacOSX Leoprd Install Guide ②
#. Read Me
안녕하세요? ^^
허접한 인스톨 가이드 작성만 하는 Min입니다.
저번에 작성한 How to Install MacOSX Leopard for AMD PC 가이드이후 뭔가 부족함이 느껴져 생각은 하고있었으나...
마침 겨울방학이고 시간도 남아돌아서(?) 마지막 가이드를 작성합니다.
초보자분들 위주로 작성할 예정이며 이 가이드도 여러편으로 나누어 작성될 예정입니다.
설치하다가 막히시는 부분이나 궁금한점이 있다면 제블로그(http://www.ministory.pe.kr)방명록을 이용해 주시기바랍니다.
마지막으로 눈팅만 하시지 마시고 댓글도좀 달아주시고 가세요..ㅜㅜ
#. 퍼가실때
이글은 x86osx.com과 MiniStory 와 IconMac 외에 퍼가실때 방명록에 글남겨주시고 퍼가세요.
#. MacOSX Leopard Install Guide ②
[Intel&AMD] MacOSX Leopard Install Guide ① 에 이어서 진행합니다.
①편을 보지 않으신 분들은 아래 링크를 통하여 보시면 됩니다.
http://www.ministory.pe.kr/37 (http://alsxordl.tistory.com/37)
#. MacOSX Leopard 설치하기
Bios에서 부팅순서에서 첮번째를 CD롬 (또는 DVD롬)으로 변경후 저장하시고 구워둔 DVD를 넣으시면 됩니다.
DVD를 넣으셨다면 DVD가 읽히면서 카운트를 세는데 F8버튼을 눌러주세요.
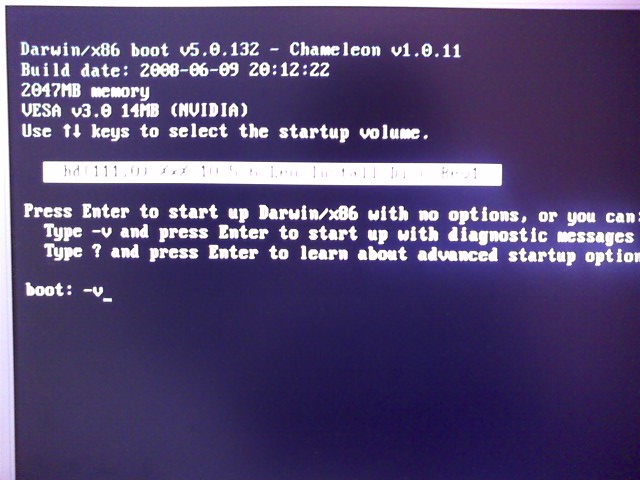
Boot : 라고 나올텐데 -v 를 입력후 엔터키를 누릅니다.
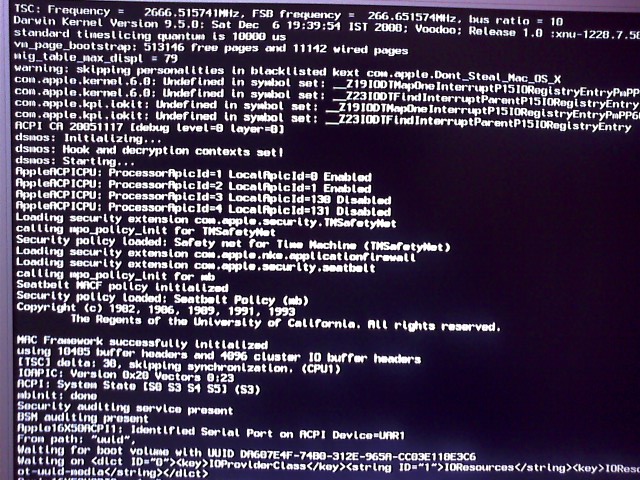
DVD가 읽히면서 부팅이 됩니다.
시스템마다 속도가 다르지만 꽤 걸립니다.
※ 이때 재부팅 되시면 -v -f 옵션을 주고 부팅해보세요.
그래도 안되신다면 방법없고 다른 이미지 파일을 구하세요.
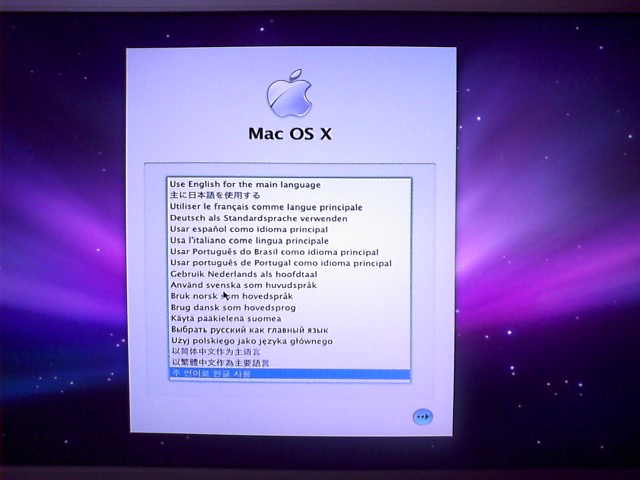
기다리시면 MacOSX 창이 뜹니다.
'주 언어로 한글 사용'을 선택후 아래 버튼을 누릅니다.
※ iATKOS같은 이미지는 위와 같이 다국어로 표시가 되질 않을수 있습니다. 그냥 아래 버튼을 누르세요.
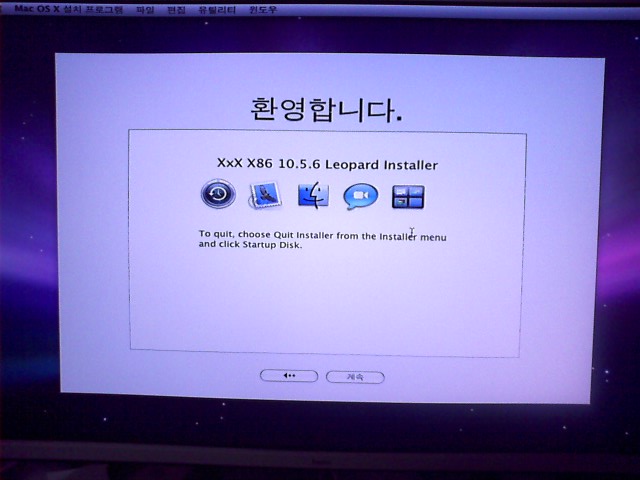
"환영합니다." 라는 창이 뜨면 '계속' 버튼을 누르세요.

소프트웨어 사용약관이 나오는데 '동의'버튼을 눌러 계속 진행합니다.
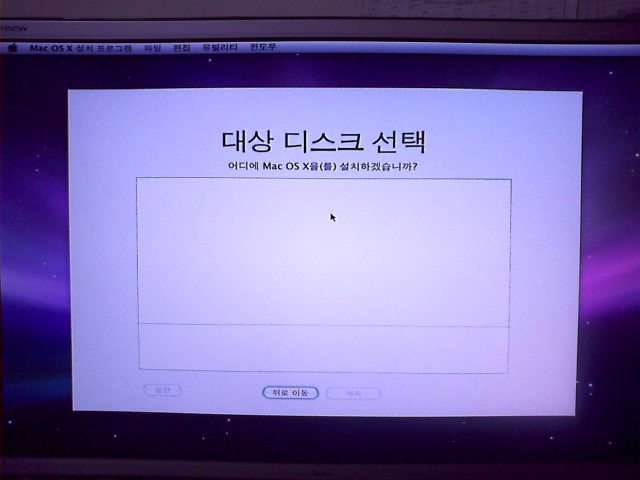
"대상 디스크 선택" 창까지 오면 하드디스크가 보통 보이질 않습니다.
Fat 32 로 포맷된 하드디스크는 나옵니다.

상단에 '유틸리티 - 디스크 유틸리티'를 선택합니다.
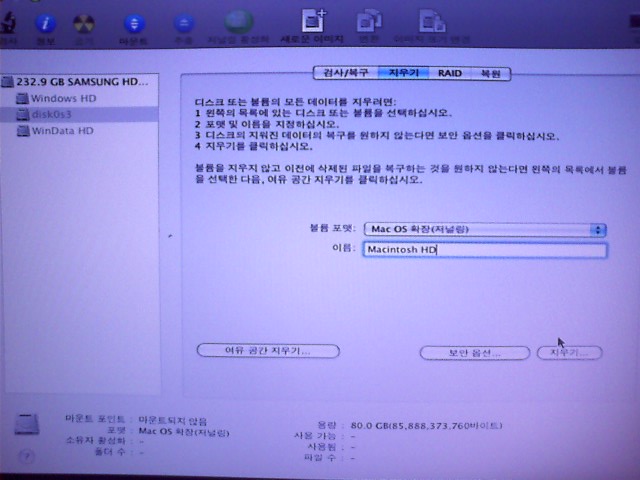
MacOSX를 설치할 하드디스크 또는 파티션을 선택후 '지우기'탭을 선택합니다.
적당한 이름을 선택후 볼륨포맷을 'Mac OS 확장(저널링)'을 선택하고 '지우기' 버튼을 누릅니다.
※ 디스크 유틸리티에서 하드디스크가 아무것도 나오지 않을경우 아래와 같이 해결 하십시요.
Bios에서 AHCI를 Enable하시면 됩니다. (Windows XP 사용중일때는 별도 드라이버를 설치하여 해결하십시오)
WindowsXP에서 별도 드라이버 설치를 하지 않을경우 재설치해야하는 문제가 발생할수도 있습니다.
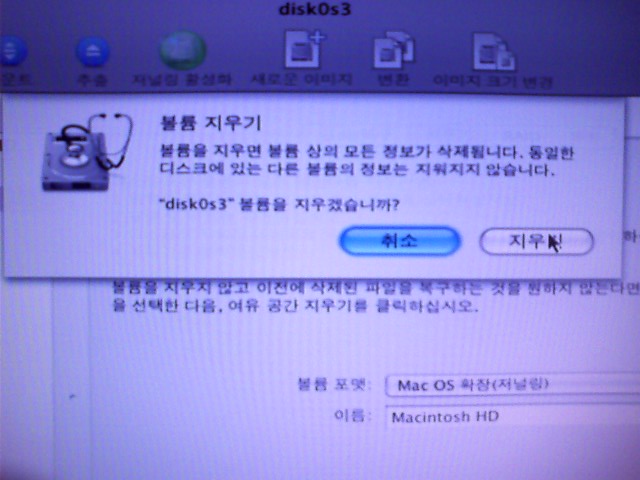
위와 같은 경고창이 뜨면 '지우기'버튼을 누릅니다.
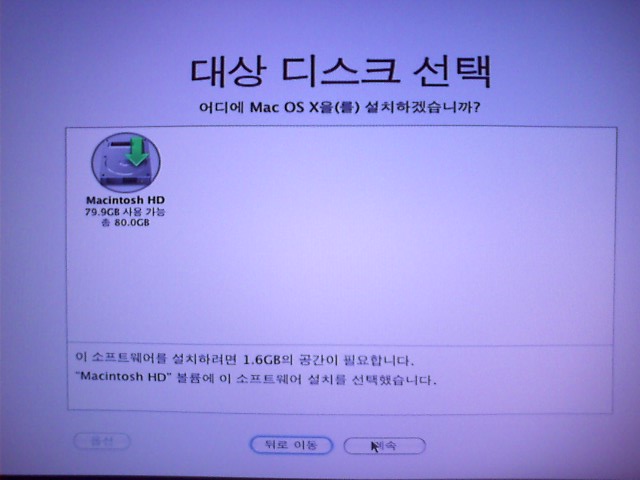
지우기가 완료되었으면 디스크 유틸리티를 닫습니다.
이제 '대상 디스크 선택'창에서 하드디스크 또는 파티션이 나타납니다.
'계속' 버튼을 눌러 진행합니다.
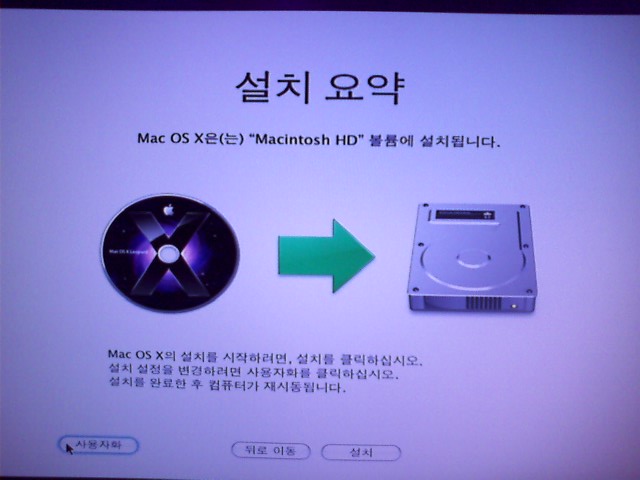
위와 같이 '설치 요약' 창이 나오면 왼쪽 아래에 있는 '사용자화' 버튼을 눌러줍니다.
절대 설치버튼을 누르시면 안됩니다. 꼭! 사용자화 버튼을 눌러주세요.
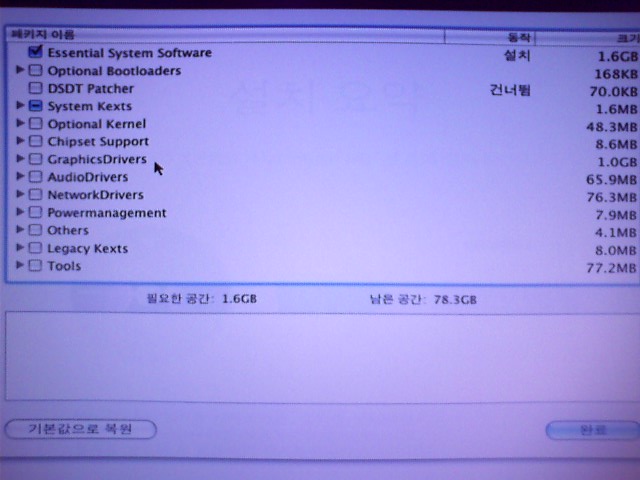
사용자화에서 자신의 컴퓨터에 알맞게 선택하시면 됩니다.
잘 모르겠다면 선택하면 아래에 설명이 나옵니다. 거길보면서 삽질해보시거나 검색신공을 발휘해주세요.
꼭 자신의 컴퓨터에 맞는 칩셋&커널&드라이버를 선택해주시기 바랍니다.
설치시 옵션을 많이 주시는걸 권장해 드리지않습니다.
개인적으로 추천하는방법은 기본선택 + 부트로더 + 커널 + 본인칩셋 + 오디오 + 랜 + 기타 입니다.
http://www.x86osx.com 에서 메인보드포럼이나 OSX 설치후기 게시판을 잘활용하세요.
모두 선택하셨으면 '완료'버튼을 눌러 설치를 진행 합니다.
※ AMD유저들은 Intel&AMD용 통합 설치본을 받으셨다면 반드시 AMD패키지를 선택해주시기 바랍니다.
그리고 Marvin's AMD Utillity가 있다면 이것도 선택해주세요.

설치 DVD확인 과정입니다.
md5값확인 하셨다면 DVD정상입니다. 건너뜀 누르세요.
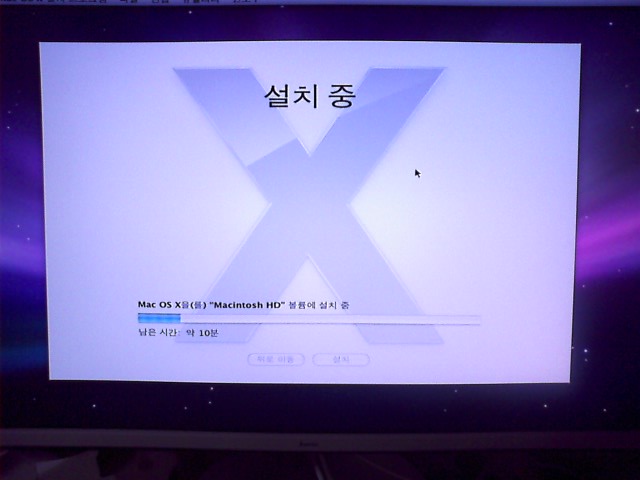
감동의 MacOSX 설치중입니다...ㅜㅜ
혹시 오버클럭하셨다면 설치과정에서 실패하실수도 있습니다.
간단히 차라도 한잔 하시고오면 설치가 완료됩니다.
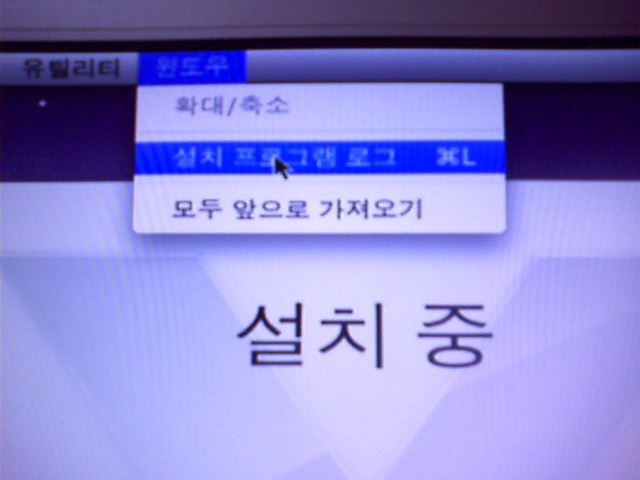
설치시 '윈도우 - 설치 프로그램 로그'보는것도 괜찮습니다.
설치진행과정을 자세히 보실수 있습니다.

설치가 완료되었습니다.
'재시동'버튼을 눌러 재부팅 합니다.
재부팅 하는과정에서 설치 DVD를 빼주세요.
#. 안녕? MacOSX Leopard !
MacOSX Leopard 설치가 완료 되었습니다.
맥으로의 첫부팅에서는 사용자 설정과정이 있습니다.
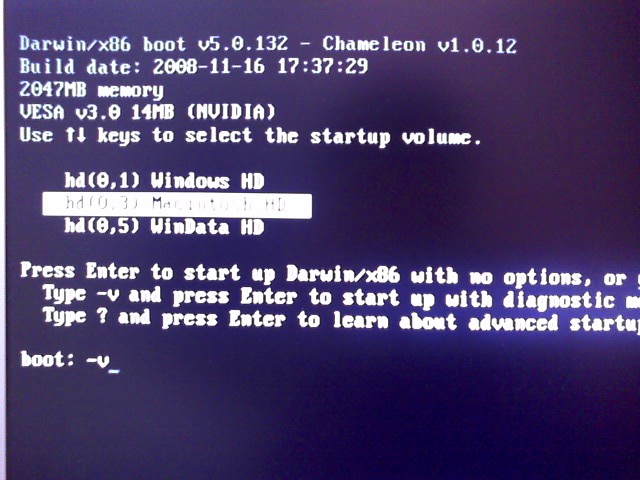
맥으로의 첫 부팅과정 입니다.
Boot : 란 창이 뜨면 '-v'를 입력 합니다.
※ -v 로 부팅시 재부팅이 된다면 -v -f 로도 부팅해보세요.
둘다 안되실경우 다른커널로 설치를 하세요.
※ Chain0 Error 나 Stiil Waiting 문제 발생시 x86osx.com의 Q&A게시판을 검색신공을 발휘해서 해결하세요.
이문제에 대해서는 추후 다뤄 보도록 하겠습니다.

설치시 사운드 드라이버 & 그래픽 드라이버를 설치하셨다면 이렇게 환영동영상과 사운드를 보실수도 있습니다.
물론, 환영동영상이 안나올수도 잇고 사운드가 출려되지않을수도 있습니다.
※ 만약 사운드 드라이버를 설치했는데 안나오시면 마이크포트에 스피커선을 꼽아보세요.
※ 환영동영상 또는 사용자화가 무한으로 나온다면 x86osx.com을 참고하세요.
이문제는 추후 다룰 예정입니다.
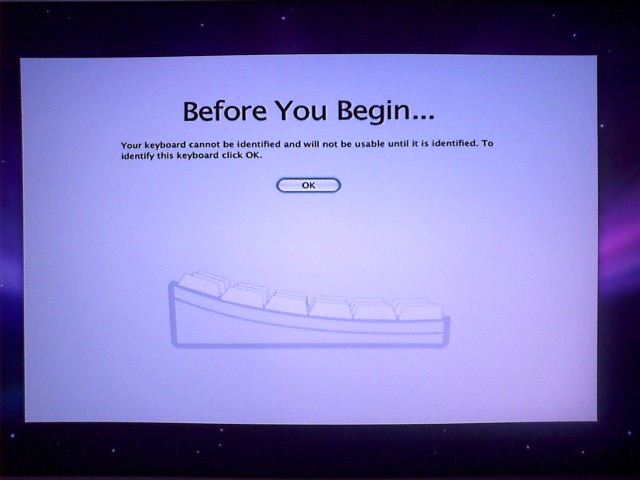
일반 USB키보드를 쓰신다면 위와 같이 키보드 확인을 합니다.
PS2형 키보드는 안나오나 키보드가 작동하지 않을수도 있습니다.
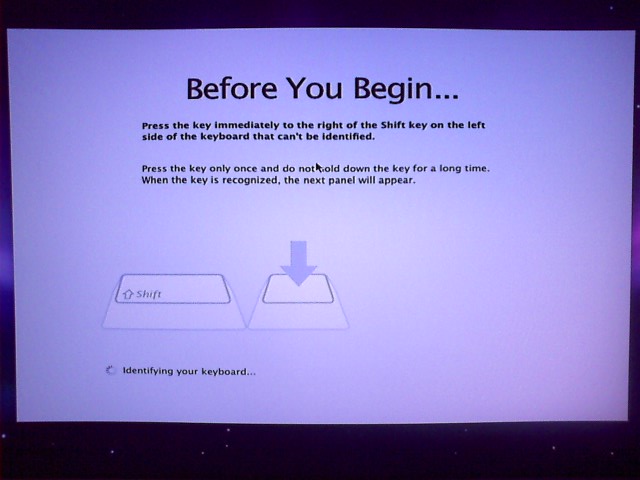
Shift키 옆의 Z키를 눌러주시면 됩니다.
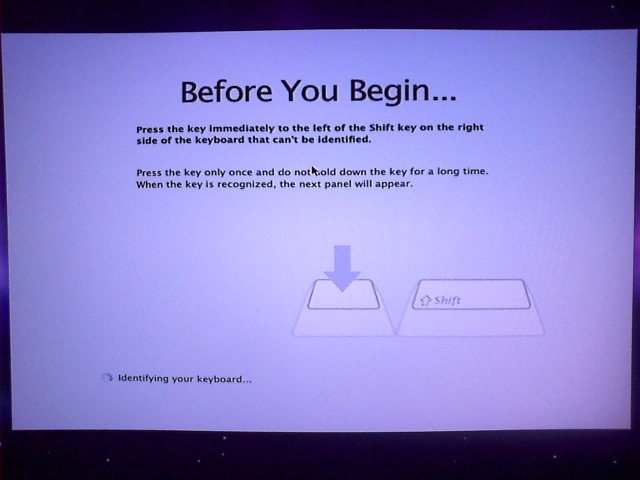
왼쪽 Shift키 옆의 /키를 눌러주시면 됩니다.
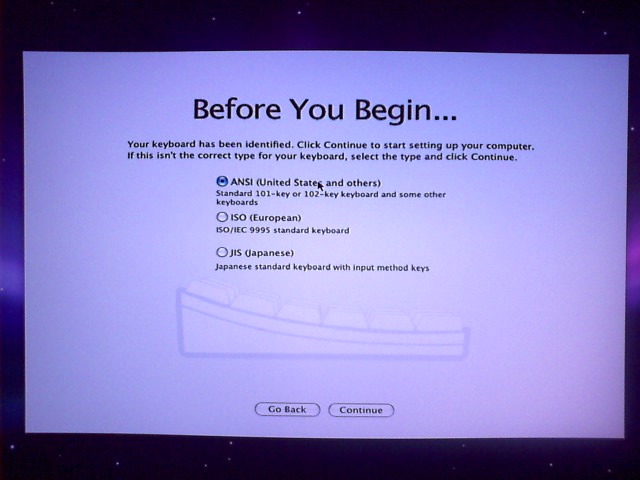
ANSI를 선택하고 Continue버튼을 누릅니다.
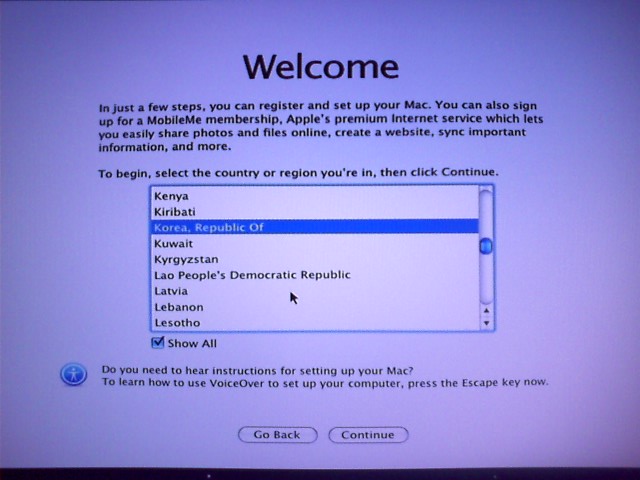
Show All에 체크를 하신다음 Korea, Republic Of (대한민국)을 선택하고 Continue버튼을 눌러주세요.
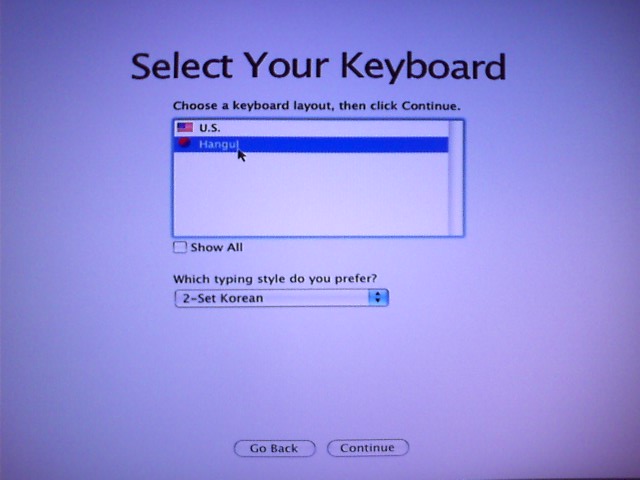
Hangul (한글)을 선택하고 Continue버튼을 누릅니다.

다른맥이 없으므로 Do not transfermy information now를 선택하고 Continue버튼을 눌러줍니다.
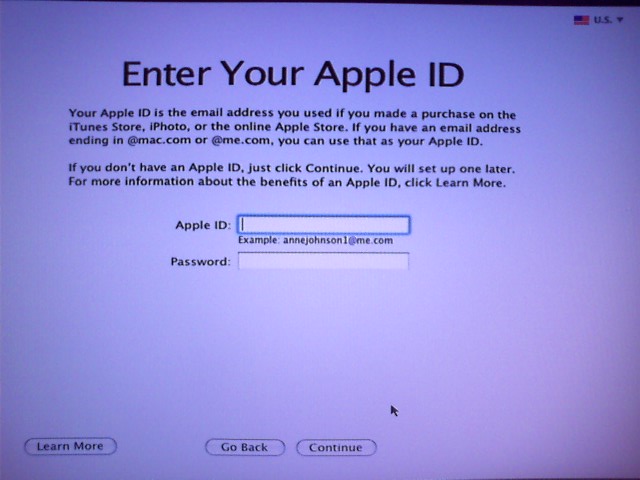
Apple ID가 있다면 ID와 PW를 입력하시면 됩니다.
Apple ID가 없다면 공백으로 나두신뒤 Continue버튼을 눌러줍니다.

자신의 정보를 입력하세요.
Apple ID가 있고 인터넷에 연결된 상태라면 자동으로 입력됩니다.
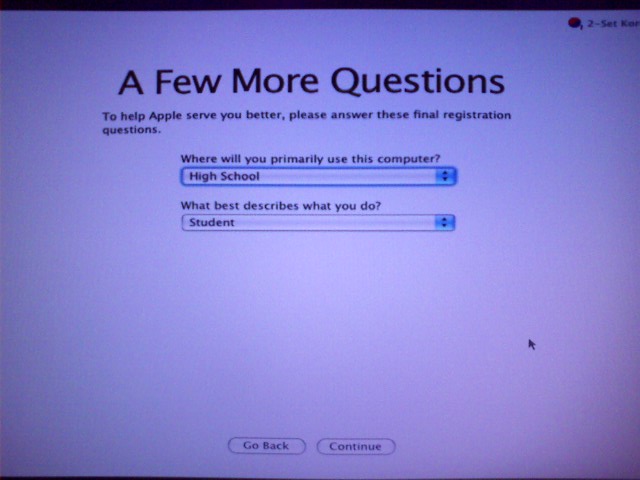
간단한 질문에 대해 답해줍니다.
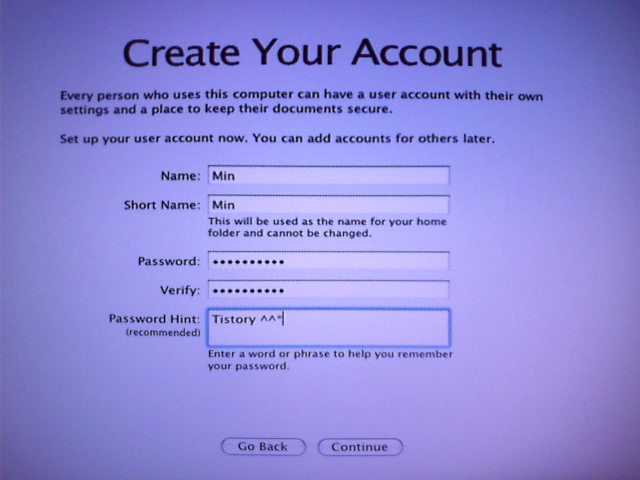
계정정보를 만드는 창입니다.
적절히 입력하세요. 비밀번호 입력을 권장 드립니다.
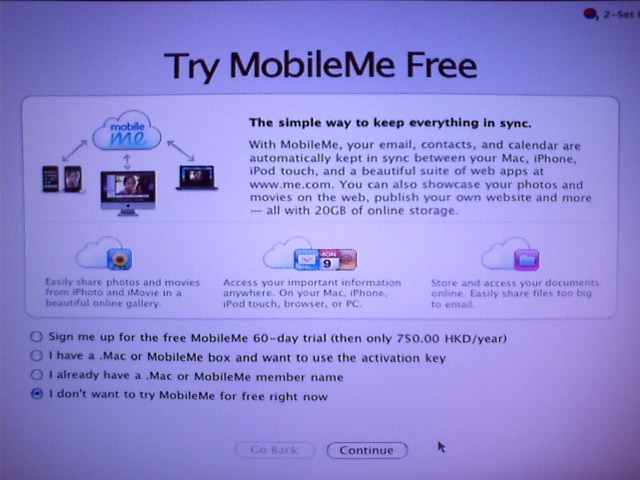
MobileMe를 60일간 무료로 즐길수 있게 해준다고 합니다.
하지만 60일 이후에는 자동으로 유료로 전환되니 주의 하시기 바랍니다.
즐길 생각이 없다면 I don't want to try MobileMe for free right now를 선택하고 Continue버튼을 눌러주세요.
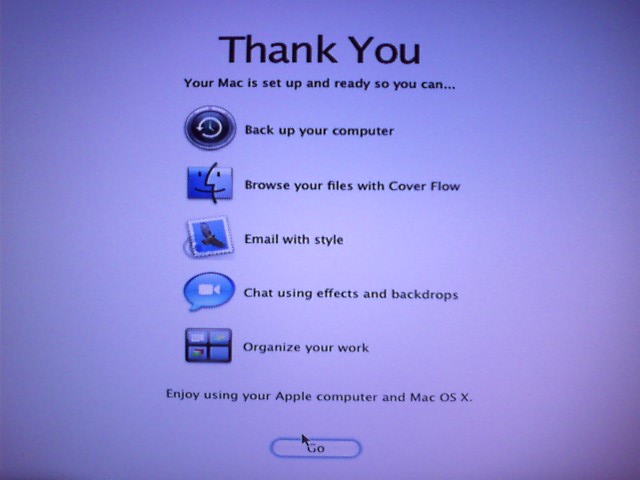
모든 과정이 끝났습니다.
Go 버튼을 눌러 바탕화면으로 진입 합니다.
#. 한글화 및 소프트웨어 업데이트과정은 ③편에서 계속 됩니다.
#. x86osx.com / MacOSX in IconNoteBook / Ministory
#. 작성자 : Min
#. 작성일 : 2009.01.14 (수)
#. 마지막 수정일 : 2009.01.16 (금)
#. 2009.01.16 (금) - AHCI 관련 문구 추가
#. 2009.01.16 (금) - AHCI 관련 문구 추가